În Clearvis.io puteți gestiona programările clienților sau pacienților în optica Dvs. pe lângă fișa clientului, consultații și oferte, respectiv vânzările aferente. Printr-un formular online de rezervare înserat în pagina web a magazinului, puteți primi rezervări online.
Prezentare
- Clearvis.io conține un calendar de programări în meniul Programări.
- Funcția de rezervare de întâlniri, care poate fi integrată în site-ul web, vă permite să înlocuiți calendarele de hârtie.
- Pentru protocoalele de consultații puteți defini intervale de timp prestabilite, astfel calendarul va gestiona corespunzător timpul liber. Pacienții primesc automat un e-mail și un SMS de reamintire după rezervare.
- Toate acestea pot fi sincronizate cu calendarul personal Google.
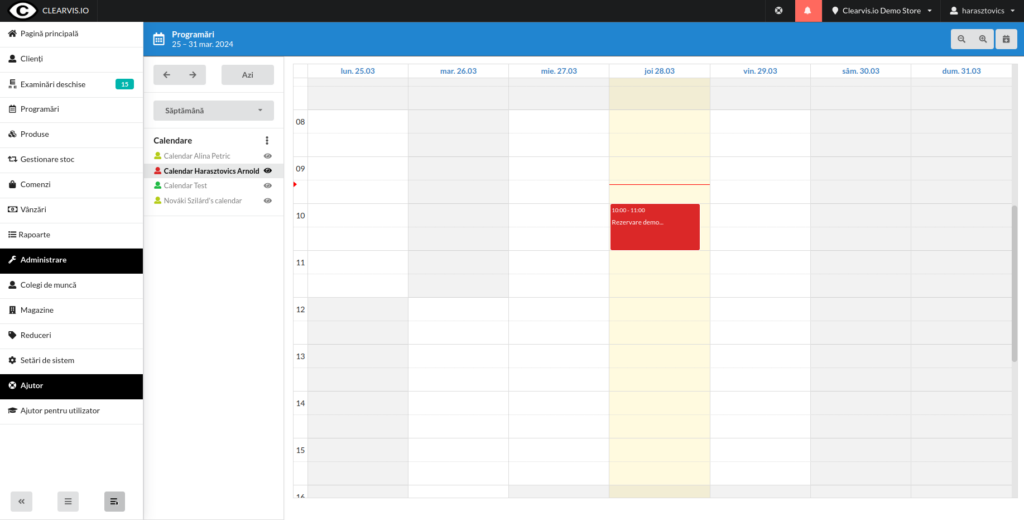
Configurarea unui calendar de rezervare
Pentru a rezerva programări, creăm un calendar pentru optometristul sau personalul medical și salvăm aplicațiile clienților în acest/aceste calendare.
Creare și setare calendar
Există trei moduri de a crea un calendar:
Din pagina Programări
Pe pagina de Programări, în coloana din partea stângă a calendarului, făcând clic pe cele trei puncte care apar lângă numele Calendare, se deschide un meniu derulant în care poți crea un nou calendar. Făcând clic pe fereastra pop-up, puteți introduce numele calendarului și îl puteți conecta la un coleg.
Din pagina de profil a colegului de muncă
O altă opțiune este să creați calendarul prin pagina de profil a angajatului sub elementul de meniu Colegi de muncă, care va fi apoi legat la angajatul selectat.
Din pagina de administrare Magazine
Deschideți meniul Magazine, apoi selectați magazinul dorit și derulați în jos la secțiunea Calendare utilizate pentru rezervarea programărilor. Aici, putem crea un calendar făcând clic pe butonul Creare calendar. Specificăm numele calendarului. Putem conecta la un angajat existent.
Făcând clic pe pictograma din fața numelui calendarului, puteți alege dintre diferite culori din meniul derulant, în funcție de culoarea în care doriți să vedeți programările salvate în acest calendar.
Stabilirea orelor de lucru
În cazul calendarelor legate la personal, putem introduce programul de lucru al angajatului. Acesta poate fi setat și din meniul Programări sau din pagina Magazin.
În pagina Programări, faceți clic pe iconița de ochi de lângă numele calendarului selectat și din meniul derulant selectați opțiunea de editare a programului de lucru.
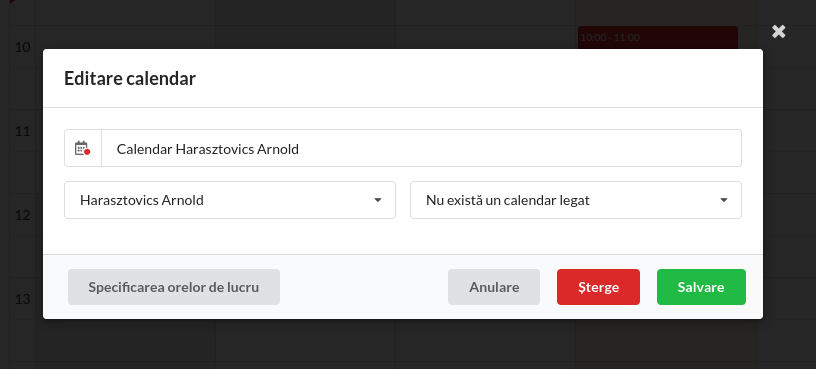
Pe pagina de profil a magazinului apare o pictogramă de ceas pe lângă numele calendarului. Prin deschiderea acesteia, într-o fereastră pop-up, putem seta programul de lucru al proprietarului calendarului. Acest lucru se poate face făcând clic pe butonul Introduceți orele de lucru.
Dacă colegul primește clienți în două sau trei intervale de timp în loc de una, atunci intervalele de timp trebuie create corespunzător pentru ziua respectivă.
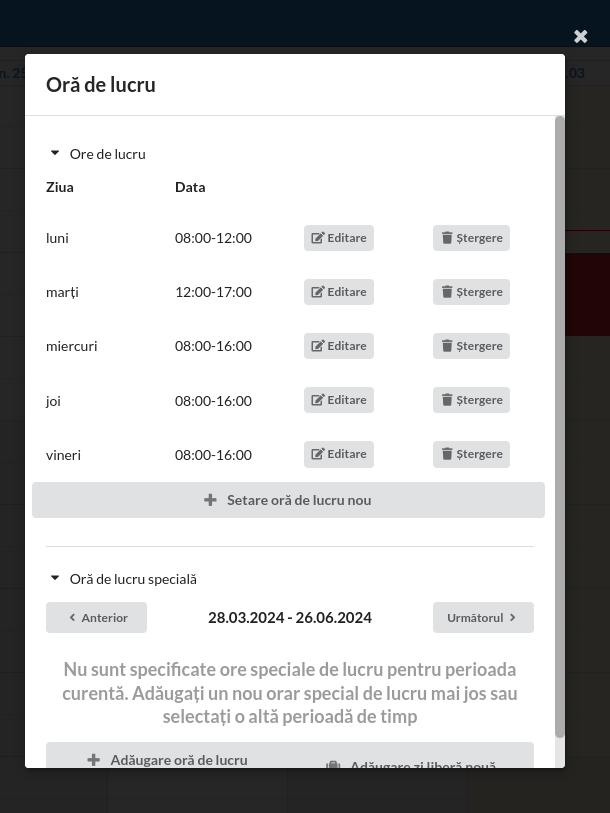
Pe baza acestor setări, Clearvis.io va afișa orele libere și intervalele orare care pot fi rezervate în calendarul afișat din meniul Programări. În timpul rezervării, programul vă va anunța dacă programarea este rezervată de către angajatul nostru în afara orelor de lucru stabilite sau dacă rezervarea dată se extinde dincolo de programul de lucru.
De asemenea, putem înregistra ore speciale de lucru pentru proprietarul calendarului în coloana ore speciale de lucru. În plus, puteți înregistra o zi liberă făcând clic pe butonul Adăugați o zi liberă.
După finalizarea setărilor, faceți clic pe butonul Salvare.
Folosirea paginii de Programări
Făcând clic pe meniul Programări, se deschide calendarul magazinului, în care puteți vedea calendarele disponibile în prima parte, iar apoi întregul calendar.
Calendarul poate fi afișat în vizualizare lunară, săptămânală, zilnică și listă.
Făcând clic pe pictograma ochiului de lângă numele calendarelor disponibile în magazin, puteți afișa sau ascunde evenimentele calendarului respectiv. În plus, putem deschide pagina de editare a calendarului dat prin meniul drop-down, unde există și un buton dedicat pentru editarea orelor de lucru.
Făcând clic pe cele trei puncte de lângă titlul Calendare, putem deschide un meniu rapid, care ne permite să ajungem la funcția care permite crearea unui nou calendar, precum și să creăm un formular de rezervare online.
În colțul din dreapta sus al paginii de calendar, găsim o opțiune de mărire sau micșorare a calendarului și avem și un buton pentru a începe rezervarea unei întâlniri.
Înregistrarea unei programări în calendar
Există două moduri de a programa întâlniri:
1. Făcând clic pe butonul de rezervare programare, care se află în colțul din dreapta sus al paginii.
2. Puteți începe rezervarea făcând clic pe intervalul orar al zilei date din calendar.
Indiferent de metoda pe care o folosim, rezultatul este că formularul de rezervare se deschide în partea dreaptă a calendarului. După aceea, vedem că calendarul activ în prezent este desemnat ca locație pentru rezervarea unei întâlniri.
În rândul tip, putem specifica tipul de examinare solicit de client. Protocoalele de examinare sunt afișate aici, dacă le-am stabilit durata și le-am făcut rezervabile pentru calendar. În mod implicit, programările sunt rezervate fără examen oftalmologic.
Puteți seta mai jos durata rezervării. Când rezervați o programare folosind metoda 1, această parte nu este completată, trebuie să o facem. În timpul metodei 2, datele sunt completate în funcție de slotul orar pe care ați dat clic pe calendar. Specificarea tipului de întâlnire modifică sfârșitul întâlnirii în funcție de dureta protocolului selectat. (Așadar, dacă protocolul numit de exemplu examenul optometrist durează 15 minute, sfârșitul programării va fi schimbat după alegerea acesteia.)
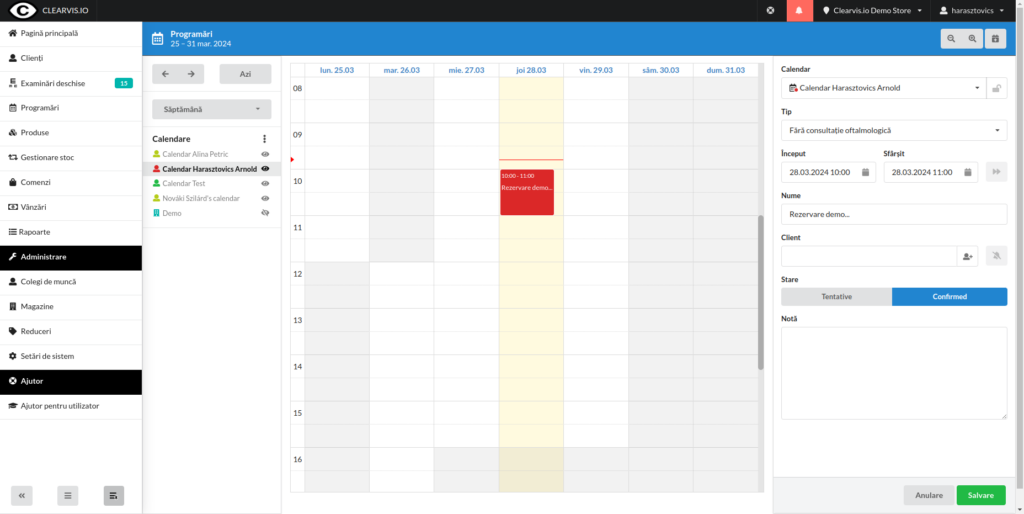
Numele clientului poate fi înregistrat în două moduri.
Dacă clientul a fost înregistrat anterior în sistemul nostru, introducem numele clientului în câmpul Client și îl căutăm printre rezultate. Dacă nu este nimeni găsit, pentru că nu ne-am înregistrat încă, atunci la sfârșitul câmpului vom găsi un buton de creare client, pe care îl putem face clic pentru a crea o fișă de client. În acest caz, este suficient să completați câteva date de bază (de exemplu, numele și numărul de telefon), restul putând fi completate ulterior. Dacă a fost selectat un client, numele clientului va apărea în câmpul Nume. Dacă a fost specificat și tipul de rezervare, lângă nume se afișează numele tipului de rezervare. Deci acest câmp este completat automat prin indicarea clientului și a tipului de rezervare.
Putem preciza în continuare dacă această rezervare este preliminară sau confirmată. În mod implicit, veți primi un marcaj confirmat. Pentru programărilor online în mod implicit se atribuie statusul preliminar, dacă nu se specifică altfel. Aceste stări pot fi modificate ulterior.
Dacă este necesar, putem scrie o notă despre rezervare în secțiunea Note.
În cele din urmă, faceți clic pe butonul Salvare. Dacă tot nu doriți să salvați, atunci lângă butonul de salvare veți găsi butonul Anulare, pe care îl puteți folosi pentru a anula rezervarea. Ștergerea se poate face ulterior folosind acest buton.
